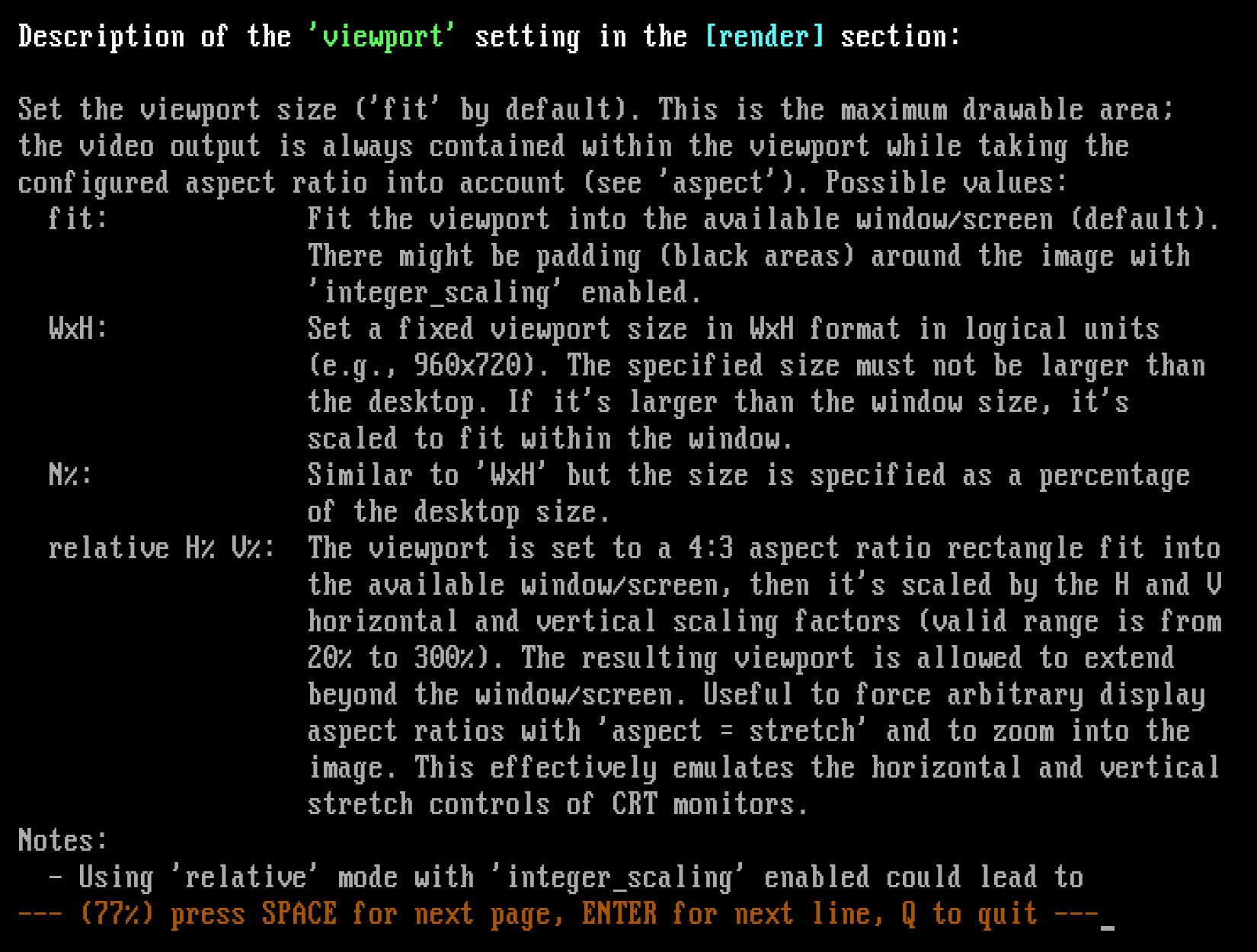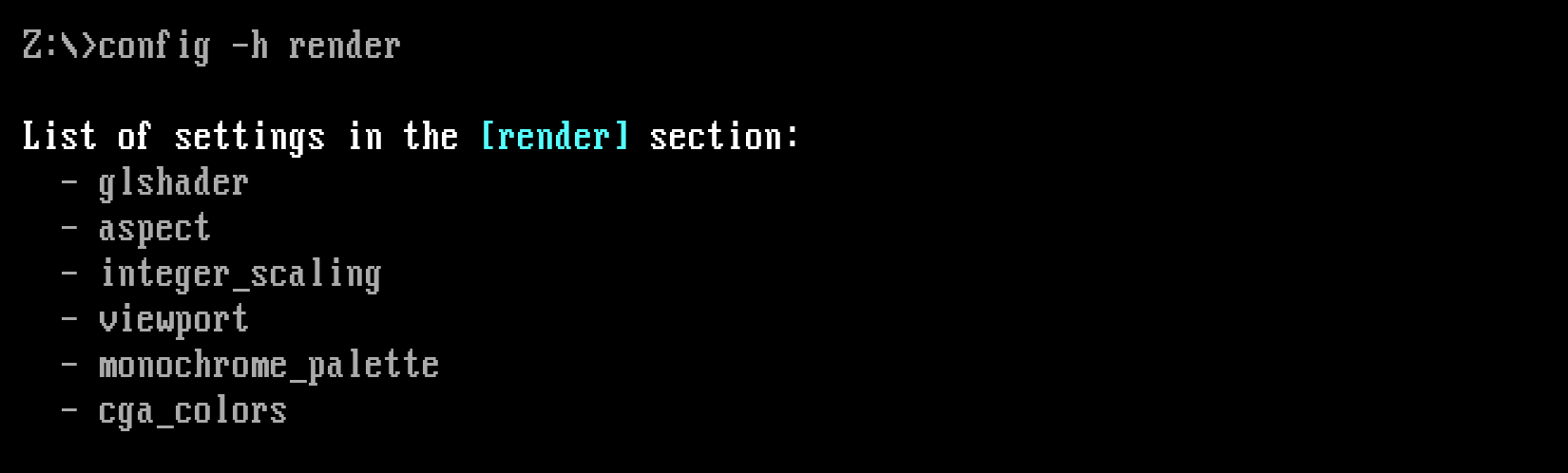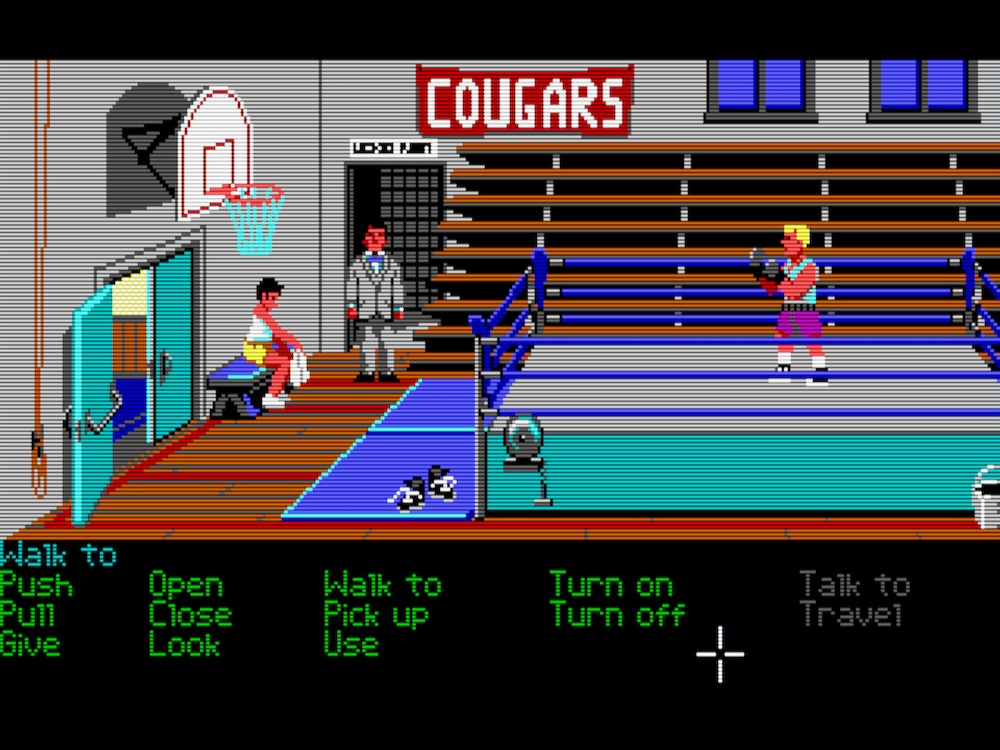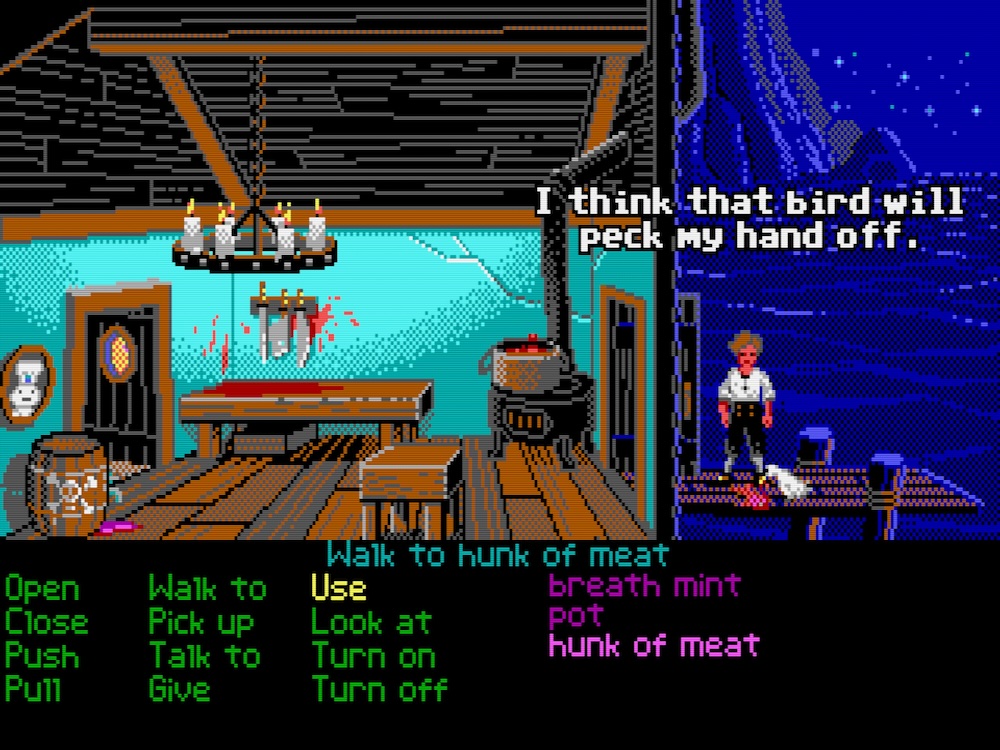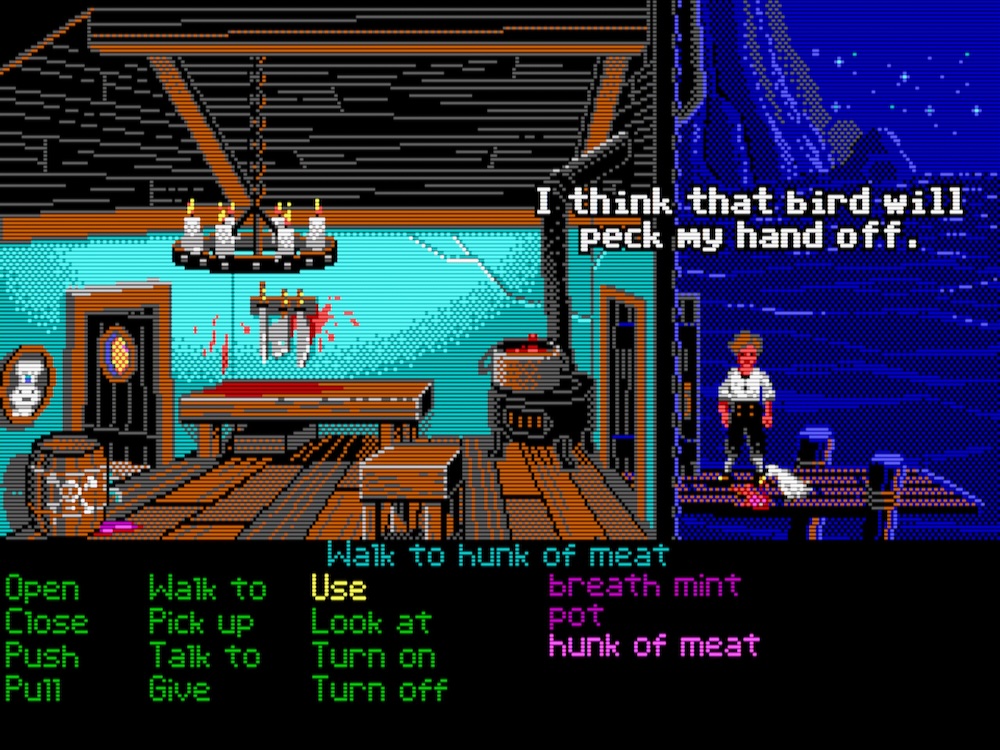Passport to Adventure¶
Okay, so what we’ll set up next is not a single game but a collection called Passport to Adventure, which contains playable demos of three classic LucasArts point-and-click adventure games: Indiana Jones and the Last Crusade, The Secret of Monkey Island, and Loom. These were the blockbusters of the adventure gaming genre back in the day, and they still offer countless hours of fun if you like puzzle-solving and well-written, intriguing storylines.
But before we begin, let’s discuss something fundamental to DOSBox Staging!
Primary configuration¶
Have you wondered how do you learn about all the available configuration
settings? When you start DOSBox Staging for the very first time, it creates a
so-called primary configuration file in a standard location with the name
dosbox-staging.conf. This file contains the full list of available settings
with their default values and a short description for each.
For example, this is the start of the description of the viewport setting:
Set the viewport size ('fit' by default). This is the maximum drawable area;
the video output is always contained within the viewport while taking the
configured aspect ratio into account (see 'aspect'). Possible values:
fit: Fit the viewport into the available window/screen (default).
There might be padding (black areas) around the image with
'integer_scaling' enabled.
WxH: Set a fixed viewport size in WxH format in logical units
(e.g., 960x720). The specified size must not be larger than
the desktop. If it's larger than the window size, it's
scaled to fit within the window.
N%: Similar to 'WxH' but the size is specified as a percentage
of the desktop size.
...
Here are the locations of dosbox-staging.conf on each platform:
| Windows | C:\Users\%USERNAME%\AppData\Local\DOSBox\dosbox-staging.conf |
| macOS | ~/Library/Preferences/DOSBox/dosbox-staging.conf |
| Linux | ~/.config/dosbox/dosbox-staging.conf |
Showing the Library folder in Finder
The Library folder is hidden by default in the macOS Finder. To make it
visible, go to your home folder in Finder, press Cmd+J to bring up
the view options dialog, and then check Show Library Folder.
Online help¶
If you know the exact name of a configuration setting, you can display its
explanatory text using the built-in config command. The invocation is
config -h <setting_name>.
Let’s see what config -h viewport gives us!
That’s quite a handy online help system, isn’t it? As the bottom line indicates, you can press Space to go to the next page, Enter to advance to the next line, or Q to quit the help viewer. The help viewer will also automatically quit once we’ve reached the end of the output.
You can run config -h <section_name>, too, to get the names of all available
settings in a given config section. For example, this is the result of config
-h render:
It is highly recommended that you look up the descriptions of the various settings as you encounter them in this guide. That’s a good way to get gradually acquainted with the available options.
Layered configurations¶
In our Prince of Persia example, we created a dosbox.conf configuration file
in the game’s folder, and then we started DOSBox Staging from that folder. In
such a scenario, DOSBox loads the primary configuration first, then applies
the local dosbox.conf configuration found in the folder from which it
was started from (the game’s folder). Because of this loading order, you can
override any primary config setting in your local config.
This layered configuration approach is very useful; you can apply broad,
general settings in your primary configuration that will apply to all games,
then fine-tune these defaults on a per-game basis via local dosbox.conf
configs in the individual game folders. Because of this, the primary
configuration is sometimes also referred to as the default or global
configuration.
As DOSBox Staging comes with sensible defaults, you can keep these local configs quite minimal, as we’ve already seen. There’s absolutely no need to specify every single setting in your local game-specific config—that would make configurations very cumbersome to manage, plus it would be very difficult to see what settings have been changed from their defaults for a particular game.
A word of advice
It’s best not to change the primary configuration while you’re still a beginner. Even more experienced DOSBox users are generally better off changing the primary configuration very sparingly, as those settings will affect all games.
A few things that you might want to consider setting globally in the primary config include enabling fullscreen mode, turning on auto-pausing, integer scaling and shader defaults, and certain MIDI and audio-related settings (e.g., sample rate, buffer sizes, volume levels, etc.) We’ll examine these later.
Installing the game¶
Ok, so let’s create the subfolder for our second game then! Create another
folder in DOS Games next to Prince of Persia and name it Passport to
Adventure. Create the drives subfolder in it and the c subfolder in the
drives folder.
Download the ZIP archive from the Passport of Adventure
item at the Internet Archive, then extract its contents into the c subfolder.
Below is the folder structure you should end up with. As explained before,
we’ll create one subfolder within DOS Games for each game; then each game
folder will contain its own local dosbox.conf configuration specific to that
game, along with its own “emulated C drive” in the drives/c subfolder.

Examining text files¶
By poking around on the C drive a little bit with the dir command, we’ll
quickly realise we only have two executables: INSTALL.BAT and SAMPLER.EXE.
But there’s also a README.TXT, so let’s check that one out first!
We can try displaying its contents with the type README.TXT command
(remember, use tab-completion), but we’ll only see the end of the file that
way because it’s longer than a single page. The type command prints out the
entire contents of the file, which will cause the screen to scroll, so we’ll
effectively only see the last page. Yep, that’s DOS for you!
Fortunately, there is a way to fix this: we can “pipe” the output of the type command
through the more command that will paginate the preceding command’s output,
just like the config command does. The | is called the “pipe” character—how fitting! You can
type it by pressing Shift+\, which is located above the Enter
key on the standard US keyboard.
Okay, so let’s try it!
type README.TXT | more
Now we can read the whole file, starting from the beginning. But there’s an
easier way to accomplish the same thing: we can simply execute more
README.TXT. You can think of the more command as a more advanced,
paginating version of the type command.
Of course, you can always cheat and read such text files outside of DOSBox, but we wanted to teach you something useful about DOS here.
The file contains important instructions about installing and playing the
game, including the list of available keyboard shortcuts, so read it
carefully. As it turns out, we’ll only need to run SAMPLER.EXE, so let’s
just do that!
Mouse capture¶
If you’re playing the game in windowed mode, you’ll need to click on the DOSBox Staging window first to “capture” the mouse so you can move the crosshair-shaped in-game cursor.
To “release” the “captured” mouse cursor, middle-click on your mouse or press the Ctrl+F10 shortcut (Cmd+F10 on macOS). The title bar of the DOSBox Staging window informs you about the current mouse capture state.
It’s also possible to tell DOSBox Staging to start with the mouse captured (this might not work on all operating systems, though):
Playing the game¶
This is a really user-friendly program; you can press F1 on the main screen to read the general instructions, then start a game demo by clicking on one of the three game icons on the left. Pressing F1 during the game displays further game-specific help; make sure you read them if you actually want to play these demos. They’re worth playing even if you intend to play the full games later, as the demos contain slightly different scenes, puzzles, and dialogues, plus some fun easter-eggs.
For people who really don’t like to read: F5 brings up the save/load/quit dialog, and you can pause/unpause the game with the Space key.
Let’s start with the first demo called “Indy” (Indiana Jones and the Last Crusade), mainly because it plays a nice long version of the famous Indiana Jones theme during the intro, and we’re going to investigate the various sound options next!
Indiana Jones and the Last Crusade — Title screen
Indiana Jones and the Last Crusade — Opening scene
Sound options¶
Sound Blaster / AdLib sound¶
The game managed to auto-detect our emulated Sound Blaster card, so what we’re hearing during the intro is AdLib music.
“Whoa, let me stop you right there, dude! You said Sound Blaster, so what’s this AdLib thing now?!”
Okay, we’ll need to understand a few technical details again. Most Sound Blaster cards support at least two sound generation mechanisms:
-
Playing digitised sounds (sounds recorded from real-world sources, such as speech, sound effects, and sometimes even recorded music). This is referred to as digital audio, digitised sound, sampled audio, PCM audio, or just voice or speech in the game manuals and setup utilities (yes, it’s all over the place; I’m sure there are a dozen more variations out there…)
-
Playing music and sound effects using a built-in synthesiser. This is usually called AdLib, OPL synthesiser, FM synthesiser, simply just music, or somewhat confusingly Sound Blaster MIDI.
Storing music as a list of instructions for a synthesiser takes very little disk space (think of sheet music), whereas storing digital audio eats disk space for breakfast (think of uncompressed or even lossless audio files). Consequently, the vast majority of DOS games use some kind of synthesiser for music, and digital audio is generally reserved for sound effects and speech only.
These game demos don’t have any digital sound effects; they all just use the
OPL chip of the Sound Blaster for both music and some limited sound effects.
The game is clever enough to auto-detect our OPL-equipped Sound Blaster 16
(the default sound card emulated by DOSBox), so we’ll get OPL sound by simply
starting SAMPLER.EXE.
Of course, we can enhance the OPL music by adding reverb and chorus effects to it, just as we’ve done with Prince of Persia. Unless you’re an absolute purist, this is generally a good idea, especially when using headphones. We’ll only need to add a few lines to our config:
Note
Prince of Persia can also auto-detect our Sound Blaster 16, but most games are not this clever. As we’ll see in our later game examples, usually, we need to manually configure the audio devices using the game’s setup utility.
1-minute Sound Blaster OPL synthesiser crash course
In case you’re wondering:
-
OPL is just the name of the Yamaha OPL sound synthesiser chip present on most Sound Blaster cards.
-
FM refers to the type of sound synthesis the OPL chip is doing, which is Frequency Modulation synthesis (or FM synthesis, in short).
-
AdLib was an early sound card predating Sound Blasters that featured the same OPL chip. Perfect AdLib compatibility was one of the Sound Blasters’ main selling points; therefore, in games that support both AdLib and Sound Blaster for synthesised sound, both options will usually yield the exact same result.
The AdLib card, however, had no support for digital audio, so it’s preferable to pick the Sound Blaster option if the game offers both— you might also get digital speech and sound effects by doing so.
-
Sound Blaster MIDI is a weird thing. Most later games after 1992 supported much higher quality MIDI sound modules that used sampled recordings of real-world instruments. Many of these also provided a fallback option to play the same MIDI music via the OPL chip, using synthesised approximations of the same instruments.
All in all, the terms OPL, AdLib, and FM are used interchangeably in practice, and usually, they refer to the exact same thing.
PC speaker sound¶
The observant among you might have spotted the list of graphics and sound
configuration options in README.TXT. Playing with the graphics options is an
exercise for the reader; it should be easy to apply what we’ve learned while
setting up Prince of Persia.
The sound settings, however, are quite interesting. We can get the executable
to print out the list of available options by passing it some invalid
argument; SAMPLER /? seems to do the trick:
C:\>SAMPLER.EXE /?
Interpreter Verson 4.0.62
Unknown flag: '/?'
Options:
h Hercules(tm) graphics
c CGA graphics
t Tandy(tm) graphics
m MCGA graphics
e EGA graphics
v VGA graphics
k Keyboard
j Joystick
mo Mouse
i Internal speaker
ts Tandy(tm) sounds
g Game Blaster(tm) sounds
a Adlib(tm) sounds
d Two disk drives
For example, in order to play with EGA Graphics and a mouse,
type: SAMPLER e mo
Okey-dokey, let’s try the “internal speaker” option by starting the game with
the i command-line argument:
Well, it does sound a lot worse, doesn’t it?
DOSBox emulates the little internal speaker (also known as PC speaker) that was a standard accessory of all PCs for a long time. It was designed to only produce rather primitive bleeps and bloops, but certain games can coerce it to play digitised sound by employing some cunning tricks. In any case, this a bleepy-bloopy type of game…
It’s hard to envision anyone willingly subjecting themselves to the internal speaker experience when a game supports much better quality sound (even nostalgia can’t be that strong!) But in most games released before about 1988, that’s the only sound option you have.
For such early games, we can make the PC speaker a little more pleasant to
listen to by enabling the special tiny reverb preset. This has been
specifically designed for small-speaker audio systems; it simulates the sound
of a small integrated speaker in a domestic room. The improvement is
particularly noticeable with headphones.
Tandy sound¶
Another option is the “Tandy(tm) sounds” you can select with the ts
command-line argument. Let’s try it!
Aaaaand, now there’s no sound at all. Why is that?
Tandy Corporation was an IBM PC clone manufacturer in the 1980s; they produced the Tandy line of home computers that were mostly compatible with standard PCs but also offered improved sound and graphics capabilities. Developers had to specifically support the Tandy to take advantage of these features. There are relatively few such games, but they are worth seeking out as they provide a better experience, especially in the sound department. The Games with enhanced Tandy & PCjr graphics and sound page on our wiki should help you find these pre-1990 Tandy specials.
DOSBox can emulate a Tandy machine—we only need to instruct it to do so in our config:
Emulating the Tandy will cause the standard DOS font to be a bit different; this is normal, so don’t be alarmed by it.
After a restart, we’re finally hearing different synthesised music, which sounds definitely better than the PC speaker rendition but not as good as the OPL music. Interestingly, the Tandy music plays a little bit faster than the other sound options.
Note
If you started SAMPLER.EXE without providing the ts argument to
specifically ask for Tandy sound, the game will auto-detect the Sound
Blaster’s OPL synthesiser and prefer it over the Tandy sound. That’s
understandable; the game is really good at picking the best available
sound device!
As an exercise, you can disable the Sound Blaster emulation altogether
with the below config snippet. Then you can start SAMPLER.EXE without
any arguments, and the game will use Tandy sound as that’s the best
available option (the PC speaker would be the only other alternative):
Game Blaster / CMS sound¶
The demos also support the Game Blaster, which is one of the earliest PC sound cards developed by Creative Technologies, the folks responsible for the Sound Blaster family of cards. The Game Blaster was also sold under the name Creative Music System, or just CMS for short.
To enable it, we’ll need to set the emulated Sound Blaster type (sbtype) to
Game Blaster (gb), and the game will auto-detect it correctly. As the Game
Blaster is the precursor of the Sound Blaster lineup, it kind of makes sense
to lump it into the same category under the sbtype setting.
The Game Blaster has a different-sounding synthesiser. Apart from its nice
pure sound, another of its characteristics is that the voices play either
completely on the left or on the right channel, making the music somewhat
difficult to listen to through headphones. This can be easily remedied by
enabling the crossfeed option which mixes a certain percentage of the left
channel into the right, and vice versa:
Naturally, you can combine crossfeed with chorus and reverb. You can also set
crossfeed to light, normal, or strong according to your preference or
specify a custom crossfeed amount as a percentage from 0% (no crossfeed) to
100% (collapse the stereo image to mono):
Try it with headphones; the improvement is very noticeable!
“True EGA” emulation¶
Many classic graphic adventure games, including most of the early Sierra and LucasArts catalogue and this collection of game demos, feature EGA graphics. The most commonly used EGA screen mode in games is 320×200 with a fixed 16-colour palette.
EGA monitors had visible “fat” scanlines, and the pixels were a bit round, whereas later VGA monitors displayed EGA graphics without strong scanlines, and the pixels appeared as little sharp rectangles. It’s as if EGA monitors had a “built-in filter” that smoothed the image somewhat while adding a subtle texture to it as well, making it more interesting and pleasant to look at. Later VGA cards and monitors offered backward compatibility with EGA graphics, although this was not full compatibility but a kind of emulation: 320×200 EGA graphics were simply line and pixel-doubled to 640×400.
VGA-style line-doubling changes the feel of EGA graphics, and many prefer the
original EGA look. After all, this is what the artists saw on their screens
when creating the artwork. Because of this, the authentic CRT emulation
feature displays EGA graphics with the “true EGA look” out of the box with the
glshader = crt-auto setting.
However, if you grew up with a VGA-equipped PC, then you only ever saw EGA
games double-scanned. To appease such people, you can instruct DOSBox Staging
to emulate a double-scanning VGA card in all screen modes with the
crt-auto-machine setting:
Technically, this setting instructs DOSBox Staging to emulate a CRT monitor
appropriate for the configured machine type, which is VGA by default.
The below screenshots illustrate the difference between the “true EGA” and “EGA as displayed on VGA” look:
Indiana Jones and the Last Crusade —
EGA as displayed on VGA monitors
Indiana Jones and the Last Crusade —
“True EGA” emulation
The Secret of Monkey Island —
EGA as displayed on VGA monitors
The Secret of Monkey Island —
“True EGA” emulation
On recolouring the classics
Some adventure games that originally supported EGA graphics only got later VGA remakes. While many of these VGA versions are competent, they rarely reach the artistic genius of the EGA originals, plus often they don’t have the exact same gameplay either. This is especially true for the three classic LucasArts games included in this demo collection. Check out the comparison and analysis of the EGA versus VGA versions of Indiana Jones and the Last Crusade and Loom here.
In another article, Brian Moriatry, the creator of Loom, shares his opinion about the VGA remake of the game (he calls it “an abomination”, so apparently, he’s quite unimpressed…) Note that about one-third of the original game’s dialogue had been cut from the VGA remake.
In any case, the point here is it would be a mistake to dismiss the original EGA games outright, thinking they are “inferior” somehow. Even if you might prefer the VGA remakes in the end, you should at least give the EGA versions a chance to experience the creators’ original vision.
Authentic image size¶
DOS games appear overly blocky at fullscreen on 24” or larger modern monitors. This is not how people experienced these games back in the day. Typical monitor sizes were 14-15” throughout the 320×200 VGA era, and 17-19” for the brief 640×480 SVGA period at the end of the DOS days.
We can make the image a bit smaller with the following setting:
This will result in an image size that is the best compromise between “modern sensibilities” and the authentic original experience. It’s still on the large end of the spectrum, but not overly so. If you go higher than this, the graphics will start looking overly blocky from a normal viewing distance.
The rationale behind the “magic 89% value” is explained in detail in the last advanced graphics options chapter.
CPU sensitive games¶
Certain older games, such as these three demos, are sensitive to CPU speed.
This can manifest in different ways:
-
The game may run too fast or may generally act weird if the emulated CPU is too fast (the more common case).
-
The game may fail the sound card detection and won’t even start up (that’s rarer).
This game falls into the second category. Note we’re talking about the speed of the emulated CPU here, not the speed of the physical CPU in your computer!
DOSBox defaults to emulating 3000 CPU instructions, or CPU cycles, per millisecond. For the more technically inclined among you, this corresponds to ~3 MIPS (Million Instructions Per Second). When running in windowed mode, the text in the title bar informs you about the current cycles value, e.g.:
Let’s see what happens if we double the emulated CPU speed!
Now we’re greeted by an error when trying to start the game:
These problems happen because the game’s creators did not anticipate the massive advancements in consumer CPU technology that started at the beginning of the 1990s (CPU power roughly doubling every three years). This is not too surprising as this is a 1990 release. Later DOS games tended to be more resilient to wildly varying CPU speeds as more programmers became aware of the issue, but many games from the 1980s and the early 90s are affected.
We will discuss the CPU speed settings in more detail in the next chapter, but it was worth mentioning this interesting quirk here.
Final configuration¶
Here’s the full config with all variations included as comments:
[sdl]
fullscreen = on
[dosbox]
# uncomment for Tandy sound
#machine = tandy
[mouse]
mouse_capture = onstart
[render]
viewport = 89%
# uncomment for double-scanned VGA CRT emulation
#glshader = crt-auto-machine
[sblaster]
# uncomment for Game Blaster audio
#sbtype = gb
[mixer]
# change 'reverb' to 'tiny' for the PC speaker
reverb = medium
chorus = normal
crossfeed = on
[autoexec]
c:
# use for PC speaker sound
#sampler i
# use for Tandy sound
#sampler ts
sampler
exit